[Top] [Prev] [Next] [Bottom]
21
21 The Grid Geometry Manager
This chapter explores the grid geometry manager that positions widgets on a grid that automatically adjusts its size. Grid was added in Tk 4.1.
The grid geometry manager arranges widgets on a grid with variable-sized rows and columns. You specify the rows and columns occupied by each widget, and the grid is adjusted to accommodate all the widgets it contains. This is ideal for creating table-like layouts. The manager also has sophisticated facilities for controlling row and column sizes and the dynamic resize behavior. By introducing subframes with grids of their own, you can create arbitrary layouts.
A Basic Grid
Example 21-1 uses grid to lay out a set of labels and frames in two parallel columns. It takes advantage of the relative placement feature of grid. You do not necessarily have to specify rows and columns. Instead, the order of grid commands and their arguments implies the layout. Each grid command starts a new row, and the order of the widgets in the grid command determines the column. In the example, there are two columns, and iteration of the loop adds a new row. Grid makes each column just wide enough to hold the biggest widget. Widgets that are smaller are centered in their cell. That's why the labels appear centered in their column:
A basic grid.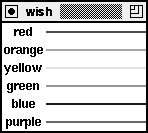
foreach color {red orange yellow green blue purple} {
label .l$color -text $color -bg white
frame .f$color -background $color -width 100 -height 2
grid .l$color .f$color
}
The -sticky Setting
If a grid cell is larger than the widget inside it, you can control the size and position of the widget with the -sticky option. The -sticky option combines the functions of -fill and -anchor used with the pack geometry manager. You specify to which sides of its cell a widget sticks. You can specify any combination of n, e, w, and s to stick a widget to the top, right, left, and bottom sides of its cell. You can concatenate these letters together (e.g., news) or uses spaces or commas to separate them (e.g., n,e,w,s). Example 21-2 uses -sticky w to left justify the labels, and -sticky ns to stretch the color frames to the full height of their row:
A grid with sticky settings.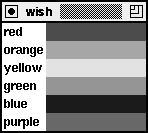
foreach color {red orange yellow green blue purple} {
label .l$color -text $color -bg white
frame .f$color -background $color -width 100 -height 2
grid .l$color .f$color
grid .l$color -sticky w
grid .f$color -sticky ns
}
Example 21-2 uses grid in two ways. The first grid in the loop fixes the positions of the widgets because it is the first time they are assigned to the master. The next grid commands modify the existing parameters; they just adjust the -sticky setting because their row and column positions are already known.
You can specify row and column positions explicitly with the -row and -column attribute. This is generally more work than using the relative placement, but it is necessary if you need to dynamically move a widget into a different cell. Example 21-3 keeps track of rows and columns explicitly and achieves the same layout as Example 21-2:
A grid with row and column specifications.
set row 0
foreach color {red orange yellow green blue purple} {
label .l$color -text $color -bg white
frame .f$color -background $color -width 100
grid .l$color -row $row -column 0 -sticky w
grid .f$color -row $row -column 1 -sticky ns
incr row
}
External Padding with -padx and -pady
You can keep a widget away from the edge of its cell with the -padx and -pady settings. Example 21-4 uses external padding to shift the labels away from the left edge, and to keep some blank space between the color bars:
A grid with external padding.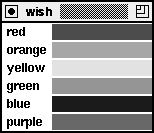
foreach color {red orange yellow green blue purple} {
label .l$color -text $color -bg white
frame .f$color -background $color -width 100 -height 2
grid .l$color .f$color
grid .l$color -sticky w -padx 3
grid .f$color -sticky ns -pady 1
}
Internal Padding with -ipadx and -ipady
You can give a widget more display space than it normally needs with internal padding. The internal padding increases the size of the grid. In contrast, a -sticky setting might stretch a widget, but it will not change the size of the grid. Example 21-5 makes the labels taller with -ipady:
A grid with internal padding.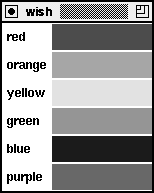
foreach color {red orange yellow green blue purple} {
label .l$color -text $color -bg white
frame .f$color -background $color -width 100 -height 2
grid .l$color .f$color
grid .l$color -sticky w -padx 3 -ipady 5
grid .f$color -sticky ns -pady 1
}
Multiple Widgets in a Cell
Example 21-6 shows all possible -sticky settings. It uses the ability to put more than one widget into a grid cell. A large square frame is put in each cell, and then a label is put into the same cell with a different -sticky setting. It is important to create the frame first so it is below the label. Window stacking is discussed on page 265. External padding is used to keep the labels away from the edge so they do not hide the -ridge relief of the frames.
All combinations of -sticky settings.
set index 0
foreach x {news ns ew " " new sew wsn esn nw ne sw se n s w e} {
frame .f$x -borderwidth 2 -relief ridge -width 40 -height 40
grid .f$x -sticky news \
-row [expr $index/4] -column [expr $index%4]
label .l$x -text $x -background white
grid .l$x -sticky $x -padx 2 -pady 2 \
-row [expr $index/4] -column [expr $index%4]
incr index
}
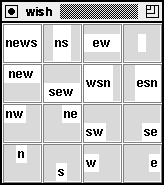
Spanning Rows and Columns
A widget can occupy more than one cell. The -rowspan and -columnspan attributes indicate how many rows and columns are occupied by a widget. Example 21-7 uses explicit row, column, rowspan and columnspan specifications:
Explicit row and column span.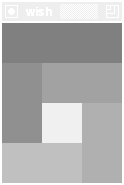
. config -bg white
foreach color {888 999 aaa bbb ccc fff} {
frame .$color -bg #$color -width 40 -height 40
}
grid .888 -row 0 -column 0 -columnspan 3 -sticky news
grid .999 -row 1 -column 0 -rowspan 2 -sticky news
grid .aaa -row 1 -column 1 -columnspan 2 -sticky news
grid .bbb -row 2 -column 2 -rowspan 2 -sticky news
grid .ccc -row 3 -column 0 -columnspan 2 -sticky news
grid .fff -row 2 -column 1 -sticky news
You can also use special syntax in grid commands that imply row and column placement. Special characters represent a cell that is spanned or skipped:
. config -bg white
foreach color {888 999 aaa bbb ccc ddd fff} {
frame .$color -bg #$color -width 40 -height 40
}
grid .888 - - -sticky news
grid .999 .aaa - -sticky news
grid ^ .fff .bbb -sticky news
grid .ccc - ^ -sticky news
Row and Column Constraints
The grid manager supports attributes on whole rows and columns. You can control the row and column sizes with a -pad and -minsize attribute. The -weight attribute controls resize behavior. The grid command has a rowconfigure and columnconfigure operation to set and query these attributes:
grid columnconfigure master col ?attributes?
grid rowconfigure master row ?attributes?
With no attributes, the current settings are returned. The row and col specifications can be lists instead of simple indices so you can configure several rows or columns at once.
Row and Column Padding
The -pad attribute increases a row or column size. The initial size of a row or column is determined by the largest widget, and -pad adds to this size. This padding can be filled by the widget by using the -sticky attribute. Row and column padding works like internal padding because it is extra space that can be occupied by the widget's display. In contrast, the -pad attribute on an individual widget acts like a spacer that keeps the widget away from the edge of the cell. Example 21-9 shows the difference. The row padding increases the height of the row, but the padding on .f1 keeps it away from the edge of the cell:
Row padding compared to widget padding.
. config -bg black
label .f1 -text left -bg #ccc
label .f2 -text right -bg #aaa
grid .f1 .f2 -sticky news
grid .f1 -padx 10 -pady 10
grid rowconfigure . 0 -pad 20
Minimum Size
The -minsize attribute restricts a column or row to be a minimum size. The row or column can grow bigger if its widget requests it, but they will not get smaller than the minimum. One useful application of -minsize is to create empty rows or columns, which is more efficient than creating an extra frame.
Managing Resize Behavior
If the master frame is bigger than the required size of the grid, it shrinks to be just large enough to contain the grid. You can turn off the shrink-wrap behavior with grid propagate. If geometry propagation is off, then the grid is centered inside the master. If the master frame is too small to fit the grid, then the grid is anchored to the upper-left corner of the master and clipped on the bottom-right.
By default, rows and columns do not resize when you grow the master frame. You enable resizing by specifying a -weight for a row or column that is an integer value greater than zero. Example 21-10 grids a text widget and two scrollbars. The protocol between the scrollbar and the text widget is described on page 347. The text widget is in row 0, column 0, and both of these can expand. The vertical scrollbar is in row 0, column 1, so it only grows in the Y direction. The horizontal scrollbar is in row 1, column 0, so it only grows in the X direction:
Gridding a text widget and scrollbar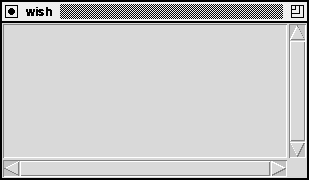 .
.
text .text -yscrollcommand ".yscroll set" \
-xscrollcommand ".xscroll set" -width 40 -height 10
scrollbar .yscroll -command ".text yview" -orient vertical
scrollbar .xscroll -command ".text xview" -orient horizontal
grid .text .yscroll -sticky news
grid .xscroll -sticky ew
grid rowconfigure . 0 -weight 1
grid columnconfigure . 0 -weight 1
You can use different weights to let different rows and columns grow at different rates. However, there are some tricky issues because the resize behavior applies to extra space, not total space. For example, suppose there are 4 columns that have widths 10, 20, 30, and 40 pixels, for a total of 100. If the master frame is grown to 140 pixels wide, then there are 40 extra pixels. If each column has weight 1, then each column gets an equal share of the extra space, or 10 more pixels. Now suppose column 0 has weight 0, columns 1 and 2 have weight 1, and column 3 has weight 2. Column 0 will not grow, columns 1 and 2 will get 10 more pixels, and column 3 will get 20 more pixels. In most cases, weights of 0 or 1 make the most sense.
 Weight works in reverse when shrinking.
Weight works in reverse when shrinking.
If a row or column has to shrink, the weights are applied in reverse. A row or column with a higher weight will shrink more. For example, put two equal sized frames in columns with different weights. When the user makes the window bigger, the frame in the column with more weight gets larger more quickly. When the window is made smaller, that frame gets smaller more quickly.
The grid Command
Table 21-1 summarizes the usage of the grid command.
- The grid command.
|
grid bbox master ?c1 r1? ?c2 r2?
|
Return the bounding box, of the whole grid, the cell at c1, r1, or the cells from c1, r1 to c2, r2.
|
|
grid columnconfigure master col ?options?
|
Set or query the configuration of col. Options are -minsize, -weight, and -pad.
|
|
grid configure win ?win ...? ?options?
|
Grid one or more widgets according to the options, which are given in Table 21-2.
|
|
grid forget win ?win...?
|
Unmap the specified windows.
|
|
grid info win
|
Return the grid parameters of win.
|
|
grid location master x y
|
Return the cell column and row under the point x, y in master.
|
|
grid propagate master ?boolean?
|
Enable or disable shrink-wrapping of master.
|
|
grid rowconfigure master row ?options?
|
Set or query the configuration of row. Options are -minsize, -weight, and -pad.
|
|
grid remove slave
|
Unmap slave, but remember its configuration.
|
|
grid size master
|
Return the number of columns and rows.
|
|
grid slaves win ?-row r? ?-column c?
|
Return the list of widgets managed by win, or just those in the specified row or column.
|
Table 21-2 summarizes the grid options for a widget. These are set with the grid configure command, and the current settings are returned by the grid info command.
[Top] [Prev] [Next] [Bottom]
[email protected]
Copyright © 1997, Brent Welch. All rights
reserved.
This will be published by Prentice Hall as the 2nd Edition of
Practical Programming in Tcl and Tk
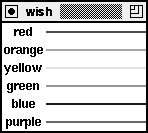

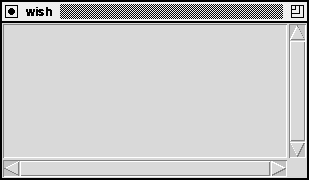 .
.
 Weight works in reverse when shrinking.
Weight works in reverse when shrinking.