[Top] [Prev] [Next] [Bottom]
18
18 Tk Fundamentals
This chapter introduces the basic concepts used in the Tk graphical user interface toolkit. Tk adds about 35 Tcl commands that let you create and manipulate widgets in a graphical user interface. Tk works with the X window system, Windows, and Macintosh. The same script can run unchanged on all of these major platforms.
Tk is a toolkit for programming graphical user interfaces. It was designed for the X window system used on UNIX systems, and it was ported to the Macintosh and Windows environments in Tk 4.1. Tk shares many concepts with other windowing toolkits, but you do not need to know much about graphical user interfaces to get started with Tk.
Tk provides a set of Tcl commands that create and manipulate widgets. A widget is a window in a graphical user interface that has a particular appearance and behavior. The terms widget and window are often used interchangeably. Widget types include buttons, scrollbars, menus, and text windows. Tk also has a general-purpose drawing widget called a canvas that lets you create lighter-weight items such as lines, boxes, and bitmaps. The Tcl commands added by Tk are summarized at the end of this chapter.
Tk widgets are organized in a hierarchy. To an application, the window hierarchy means that there is a primary window, and inside that window there can be a number of children windows. The children windows can contain more windows, and so on. Just as a hierarchical file system has directories (i.e., folders) that are containers for files and directories, a hierarchical window system uses windows as containers for other windows. The hierarchy affects the naming scheme used for Tk widgets as described later, and it is used to help arrange widgets on the screen.
Widgets are under the control of a geometry manager that controls their size and location on the screen. Until a geometry manager learns about a widget, it will not be mapped onto the screen and you will not see it. Tk has powerful geometry managers that make it very easy to create nice screen layouts. The main trick with any geometry manager is that you use frame widgets as containers for other widgets. One or more widgets are created and then arranged in a frame by a geometry manager. By putting frames within frames you can create complex layouts. There are three different geometry managers you can use in Tk: grid, pack, and place. The Tk geometry managers are discussed in detail in Chapters 20, 21, and 22.
A Tk-based application has an event-driven control flow, like most window system toolkits. The Tk widgets handle most events automatically, so programming your application remains simple. For specialized behaviors, you use the bind command to register a Tcl command that runs when an event occurs. There are lots of events, including mouse motion, keystrokes, window resize, and window destruction. You can also define virtual events, like Cut and Paste, that are caused by different events on different platforms. Bindings are discussed in detail in Chapter 23. Chapter 15 describes I/O events and the Tcl event loop, while Chapter 42 describes C programming and the event loop.
Event bindings are grouped into classes, which are called bindtags. The bindtags command associates a widget with an ordered set of bindtags. The level of indirection between the event bindings and the widgets creates a flexible and powerful system for managing events. You can create your own bindtags and dynamically change the bindtags for a widget to support mode changes in your application.
A concept related to binding is focus. At any given time, one of the widgets has the input focus, and keyboard events are directed to it. There are two general approaches to focusing: give focus to the widget under the mouse, or explicitly set the focus to a particular widget. Tk provides commands to change focus so you can implement either style of focus management. To support modal dialog boxes, you can forcibly grab the focus away from other widgets. Chapter 33 describes focus, grabs, and dialogs.
The basic structure of a Tk script begins by creating widgets and arranging them with a geometry manager, and then binding actions to the widgets. After the interpreter processes the commands that initialize the user interface, the event loop is entered and your application begins running.
If you use wish interactively, it creates and displays an empty main window and gives you a command-line prompt. With this interface, your keyboard commands are handled by the event loop, so you can build your Tk interface gradually. As we will see, you will be able to change virtually all aspects of your application interactively.
Hello, World! in Tk
Our first Tk script is very simple. It creates a button that prints "Hello, World!" to standard output when you press it. Above the button widget is a title bar that is provided by the window manager, which in this case is twm under X windows:
"Hello, World!" Tk program.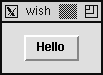
#!/usr/local/bin/wish
button .hello -text Hello \
-command {puts stdout "Hello, World!"}
pack .hello -padx 20 -pady 10
The first line identifies the interpreter for the script:
#!/usr/local/bin/wish
This special line is necessary if the script is in a file that will be used like other UNIX command files. Chapter 2 describes how to set up scripts on different platforms.
There are two Tcl commands in the script: one to create the button, and one to make it visible on the display. The button command creates an instance of a button:
button .hello -text Hello \
-command {puts stdout "Hello, World!"}
=> .hello
The name of the button is .hello. The label on the button is Hello, and the command associated with the button is:
puts stdout "Hello, World!"
The pack command maps the button onto the screen. Some padding parameters are supplied so there is space around the button:
pack .hello -padx 20 -pady 10
If you type these two commands into wish, you will not see anything happen when the button command is given. After the pack command, though, you will see the empty main window shrink to be just big enough to contain the button and its padding. The behavior of the packer will be discussed further in Chapters 19 and 20.
Tk uses an object-based system for creating and naming widgets. Associated with each class of widget (e.g., Button) is a command that creates instances of that class of widget. As the widget is created, a new Tcl command is defined that operates on that instance of the widget. Example 18-1 creates a button named .hello, and we can operate on the button using its name as a Tcl command. For example, we can cause the button to highlight a few times:
.hello flash
Or, we can run the command associated with the button:
.hello invoke
=> Hello, World!
Tk has widget classes and instances, but it is not fully object oriented. It is not possible to subclass a widget class and use inheritance. Instead, Tk provides very flexible widgets that can be configured in many different ways to tune their appearance. The resource database can store configuration information that is shared by many widgets, and new classes can be introduced to group resources. Widget behavior is shared by using binding tags that group bindings. Instead of building class hierarchies, Tk uses composition to assemble widgets with shared behavior and attributes.
Naming Tk Widgets
The period in the name of the button instance, .hello, is required. Tk uses a naming system for the widgets that reflects their position in a hierarchy of widgets. The root of the hierarchy is the main window of the application, and its name is simply a dot (i.e., .). This is similar to the naming convention for directories in UNIX where the root directory is named /, and then / is used to separate components of a file name. Tk uses a dot in the same way. Each widget that is a child of the main window is named something like .foo. A child widget of .foo would be .foo.bar, and so on. Just as file systems have directories that are containers for files and other directories, the Tk window hierarchy uses frame widgets that are containers for widgets and other frames.
Each component of a Tk pathname must start with a lowercase letter or a number. Obviously, a component cannot include a period, either. The lower case restriction avoids a conflict with resource class names that begin with an upper case letter. A resource name can include Tk pathname components and Tk widget classes, and case is used to distinguish them. Chapter 25 describes resources in detail.
 Store widget names in variables.
Store widget names in variables.
There is one drawback to the Tk widget naming system. If your interface changes enough it can result in some widgets changing their position in the widget hierarchy. In that case they may need to change their name. You can insulate yourself from this programming nuisance by using variables to hold the names of important widgets. Use a variable reference instead of widget pathnames in case you need to change things, or if you want to reuse your code in a different interface.
Configuring Tk Widgets
Example 18-1 illustrates a style of named parameter passing that is prevalent in the Tk commands. Pairs of arguments specify the attributes of a widget. The attribute names begin with -, such as -text, and the next argument is the value of that attribute. Even the simplest Tk widget can have a dozen or more attributes that can be specified this way, and complex widgets can have 20 or more attributes. However, the beauty of Tk is that you only need to specify the attributes for which the default value is not good enough. This is illustrated by the simplicity of the Hello, World example.
Finally, each widget instance supports a configure operation, which can be abbreviated to config, that can query and change these attributes. The syntax for config uses the same named argument pairs used when you create the widget. For example, we can change the background color of the button to red even after it has been created and mapped onto the screen:
.hello config -background red
Widget attributes can be redefined any time, even the text and command that were set when the button was created. The following command changes .hello into a goodbye button:
.hello config -text Goodbye! -command exit
Widgets have a cget operation to query the current value of an attribute:
.hello cget -background
=> red
You can find out more details about a widget attribute by using configure without a value:
.hello config -background
=> -background background Background #ffe4c4 red
The returned information includes the command-line switch, the resource name, the class name, the default value, and the current value, which is last. The class and resource name have to do with the resource mechanism described in Chapter 25. If you only specify configure and no attribute, then a list of the configuration information for all widget attributes is returned. Example 18-2 uses this to print out all the information about a widget:
Looking at all widget attributes.
proc Widget_Attributes {w {out stdout}} {
puts $out [format "%-20s %-10s %s" Attribute Default Value]
foreach item [$w configure] {
puts $out [format "%-20s %-10s %s" \
[lindex $item 0] [lindex $item 3] \
[lindex $item 4]]
}
}
Tk Widget Attributes and the Resource Database
A widget attribute can be named three different ways: by its command-line option, by its resource name, and by its resource class. The command-line option is the format you use in Tcl scripts. This form is always all lowercase and prefixed with a hyphen (e.g., -offvalue). The resource name for the attribute has no leading hyphen, and it has uppercase letters at internal word boundaries (e.g., offValue). The resource class begins with an uppercase letter and has uppercase letters at internal word boundaries. (e.g., OffValue).
 The tables in this book list widget attributes by their resource name.
The tables in this book list widget attributes by their resource name.
You need to know these naming conventions if you specify widget attributes via the resource mechanism. The command-line option can be derived from the resource name by mapping it to all lowercase. The primary advantage of using resources to specify attributes is that you do not have to litter your code with attribute specifications. With just a few resource database entries you can specify attributes for all your widgets. In addition, if attributes are specified with resources, users can provide alternate resource specifications in order to override the values supplied by the application. For attributes like colors and fonts, this feature can be important to users. Resource specifications are described in detail in Chapter 25.
The Tk Manual Pages
This book provides summaries for all the Tk commands, the widget attributes, and the default bindings. However, for the absolute truth, you may need to read the on-line manual pages that come with Tk. They provide a complete reference source for the Tk commands. You should be able to use the UNIX man program to read them:
% man button
The tkman program provides a very nice graphical user interface to the UNIX manual pages. On the Macintosh platform, the manual pages are formatted into HTML documents that you can find in the HTML Docs folder of the Tcl/Tk distribution. On Windows, the manual pages are formatted into Help documents.
There are a large number of attributes that are common across most of the Tk widgets. These are described in a separate man page under the name options. Each man page begins with a STANDARD OPTIONS section that lists which of these standard attributes apply, but you have to look at the options man page for the description. In contrast, the tables in this book always list all widget attributes.
Summary of the Tk Commands
The following tables list the Tcl commands added by Tk. Table 18-1 lists commands that create widgets. There are 15 different widgets in Tk, although 4 of them are variations on a button, and 5 are devoted to different flavors of text display. Table 18-2 lists commands that manipulate widgets and provide associated functions like input focus, event binding, and geometry management. Table 18-3 lists several support procedures that implement standard dialogs, option menus, and other facilities. The page number in the table is the primary reference for the command, and there are other references in the index
- Tk widget-creation commands.
|
Command
|
Pg.
|
Description
|
|
button
|
304
|
Create a command button.
|
|
checkbutton
|
308
|
Create a toggle button that is linked to a Tcl variable.
|
|
radiobutton
|
308
|
Create one of a set of radio buttons linked to one variable.
|
|
menubutton
|
312
|
Create a button that posts a menu.
|
|
menu
|
312
|
Create a menu.
|
|
canvas
|
391
|
Create a canvas, which supports lines, boxes, bitmaps, images, arcs, text, polygons, and embedded widgets.
|
|
label
|
336
|
Create a read-only, one-line text label.
|
|
entry
|
353
|
Create a one-line text entry widget.
|
|
message
|
338
|
Create a read-only, multiline text message.
|
|
listbox
|
359
|
Create a line-oriented, scrolling text widget.
|
|
text
|
369
|
Create a general-purpose, editable text widget.
|
|
scrollbar
|
345
|
Create a scrollbar that can be linked to another widget.
|
|
scale
|
341
|
Create a scale widget that adjusts the value of a variable.
|
|
frame
|
333
|
Create a container widget used with geometry managers.
|
|
toplevel
|
333
|
Create a frame that is a new top level window.
|
.
[Top] [Prev] [Next] [Bottom]
[email protected]
Copyright © 1997, Brent Welch. All rights
reserved.
This will be published by Prentice Hall as the 2nd Edition of
Practical Programming in Tcl and Tk
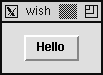
 Store widget names in variables.
Store widget names in variables. The tables in this book list widget attributes by their resource name.
The tables in this book list widget attributes by their resource name.